You can now build Microsites that respond to the user, by showing or hiding Genius Blocks based on many new criteria:
You can show or hide blocks based on the contact's marketing list membership, this is now possible to reference many different lists
You can now show or hide blocks based on the page UTM values, as set in your paid search campaigns
This means that you now have more power to adapt the content the user sees!! Remember, you will need to specify the setting for each block you wish to adapt to the user.
To start, simply enter the Microsite Builder section of the portal, then either set up a new Microsite, or edit an existing page within an existing Microsite.
Once you arrive at the page, you can drag a snippet on to the page.
Roll over the snippet and you will see the row edit menu. Click the eyeball icon:

The 'Manage who can see this block' pop up box will appear:

You have three types of decision you can make here:
Is Anonymous - This will allow you to make a decision on if the contact has a Force24 cookie on their computer. This tells you if you are tracking them or not.
Marketing List - This will allow you to select users in a specific list, or selection of lists to show or hide the content.
Query String - This will analyse the URL of the page, and consider what blocks to show or hide:
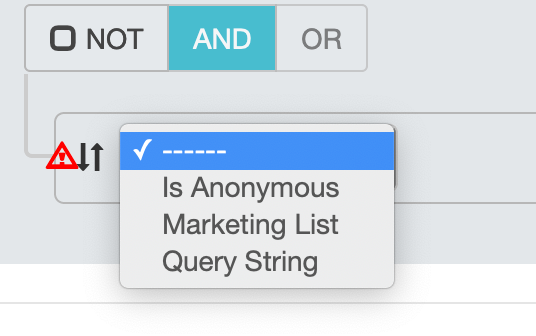
To use the anonymous function you have either a YES or NO. YES means it will show to people that do not have the Force24 cookie:

The marketing list function will allow you to specify many lists, to either include or exclude. Simply type the name of the lit you wish to reference:

You can use the 'Add Rule' or 'Duplicate' button to add more lists, you can use the "is" or is "is not" operators to specify how the list should be used:


Remember. If you are using multiple "is not" operators in the same group is may be easier to switch this to "is" and turn the group to a NOT:
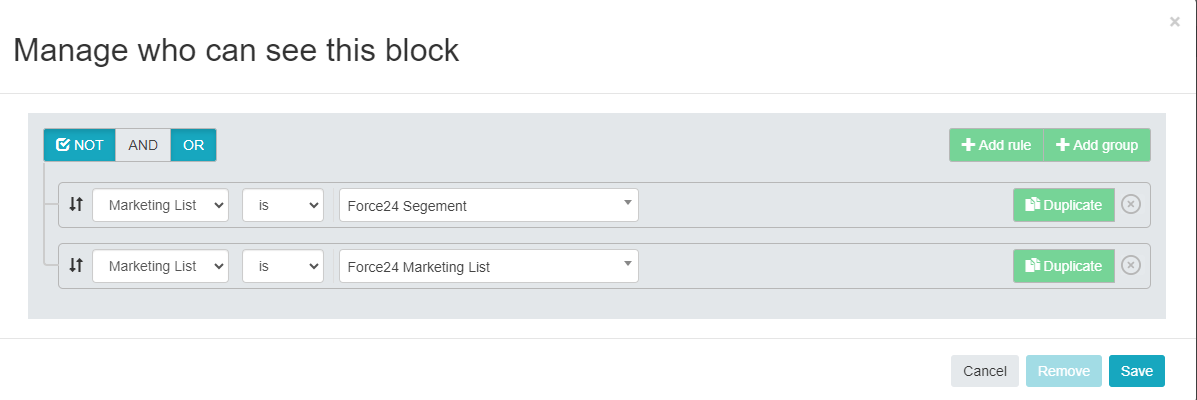
You can use the Query String function to search the URL. In the example below I am looking for the utm_campaign=test

The examples below will show how you can use the "equal" "contains" or "not equal"
http://www.force24.com?utm_campaign=testing Equal will not show, Contains will show and Not Equal will show
http://www.force24.com?utm_campaign=test Equal will show, Contains will show and Not Equal will not show
http://www.force24.com?utm_campaign=adam Equal will not show, Contains will not show and Not Equal will show
You can use multiple query strings to the AND OR operators to determine the actions:

You may bind all of the above together to become extremely granular with who can and can't see this block:

Once you are happy with the set conditions, you may hit 'Save' to commit the changes.
Remember, your conditions will not take effect until you have saved and published your Microsite:

The the left hand side of any Genius Block using this function will have a small grey eyeball to denote a condition is set. To access the conditions simply follow the step above.

Remember to test your Microsite and make sure you have taken into account all of the possible users that may visit your page.
If you have any questions, feel free to reach out to us through the live chat function available bottom right in your Force24 Platform. Our team is ready to assist you and provide support whenever you need it.
