It is important to manage your snippets in order to build your emails easier and more effectively. This article will cover tagging snippets, saving, duplicating, adding to favourites and deleting them.
Tagging
You can tag snippets in the same way you can tag email templates. If you press the + button next to "Tags" at the bottom of a snippet, it will bring up a drop down of any tags you have already which you can choose from, or you can create your own:

This allows you to easily organise your snippets into manageable groups, and you can then search for snippets via the tags:

Saving
This is a really important feature in the platform. You should continually be expanding your snippets library and you can do this by saving any new snippets you create.
To save a snippet, you need to hover over the snippet you want to save whilst in Layout mode, and press the + button. This will save it into your snippets library where you can access it for future use in any of your other emails.

When saving your snippet you can also apply tags or add it to your "favourites" folder. This can really help to keep your snippets organised and accessible.

Duplicating
You can now duplicate a Snippet in your Email Template to save you even more time when creating your emails.
Select the 'Layout' mode within your Email Template editor, located at the top of the screen:
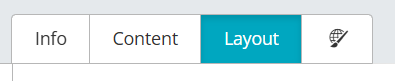
Once there, hover over the Snippet you wish to duplicate and the edit options below will appear.
Select the 'Duplicate' Snippet icon:

This will create a new copy of the Snippet directly below the Snippet you have duplicated within your Email Template.
Saving to Favourites
You can now save even more time by adding your most regularly used Snippets to your own 'Favourites' folder.
Select the 'Layout' mode within your Email Template editor, located at the top of the screen:
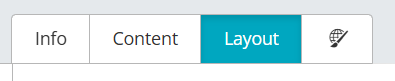
Locate the Snippet you wish to add to your 'Favourites' folder in the right hand navigation. Hover over the snippet and a grey star will appear in the top right hand corner of the Snippet.
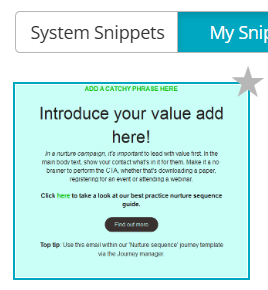
Click the star and it will turn yellow, indicating that this Snippet has been added to your 'Favourites'.
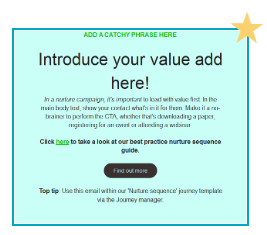
You can now find all your favourite Snippets quickly, within the 'Favourites' section of the Snippet categories.

If you have any questions, feel free to reach out to us through the live chat function available bottom right in your Force24 Platform. Our team is ready to assist you and provide support whenever you need it.
